 Internet Explorer 6 Setup Internet Explorer 6 Setup |
 |
|
Step 1
|
Click Start >> Control Panel to get to the screen below. Then click the "Network and Internet Connections" link. (Note: If you have the "Classic View" on, the option you are looking for is "Internet Options." Double click "Internet Options" then skip to step 3.)
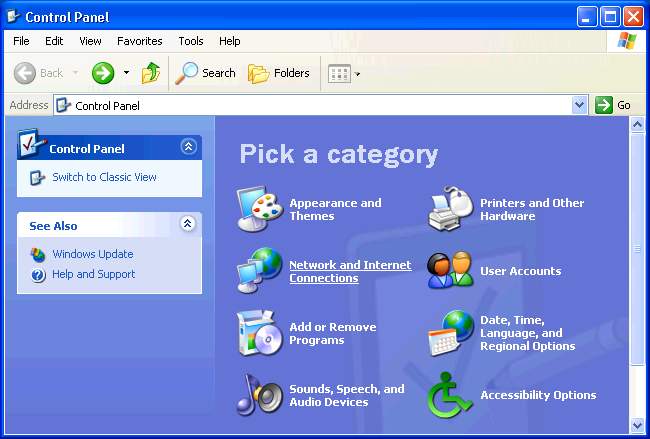
|
|
Step 2
|
Click on the option listed as "Set up or change your Internet Connection" link.
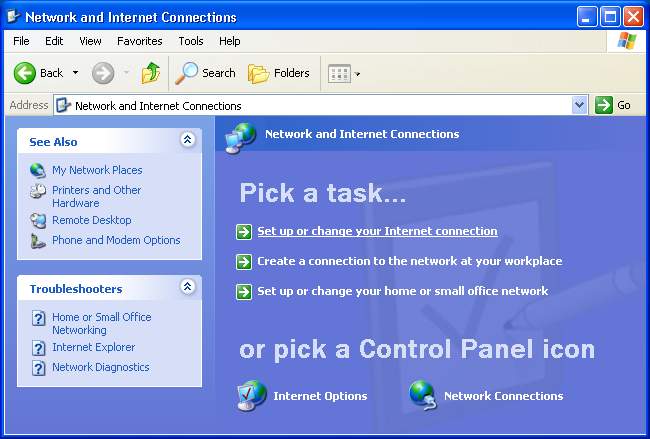
|
|
Step 3
|
Click the "General Tab" on the top of the window. Then delete the existing web address from the box. In the address box, type: www.99main.com. Once you are done, click the "Apply" button on the bottom of the window, then click the "Connection" tab on the top of the window.
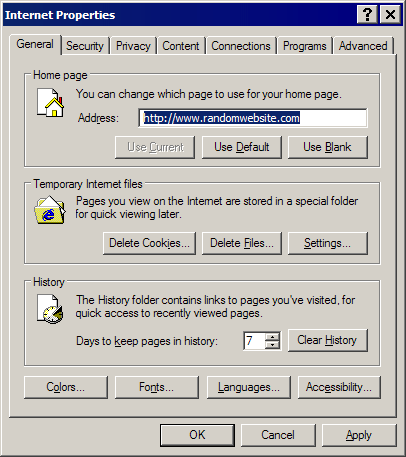
|
|
Step 4
|
Click the "Setup..." button. (Note: "Classic View" users will have to click the "Connections" tab first, then click "Setup..."
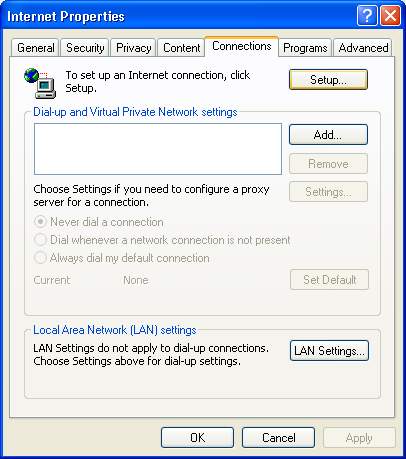
|
|
Step 5
|
This is the setup wizard introduction screen, just click the Next > button to start the wizard.
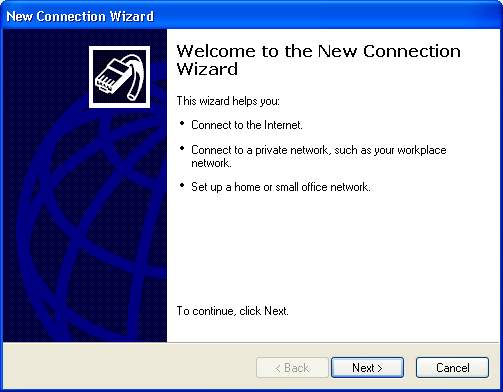
|
|
Step 6
|
Click the "Connect to the Internet" option then click Next >.
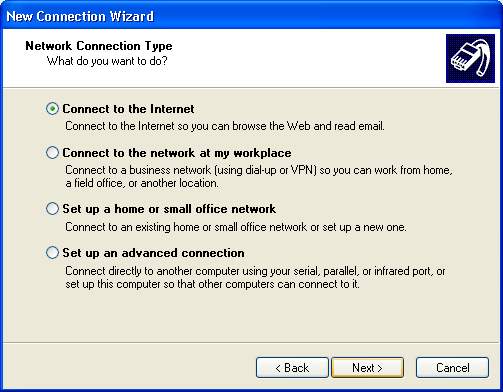
|
|
Step 7
|
Select the "Set up my connection manually" option. Click Next >.
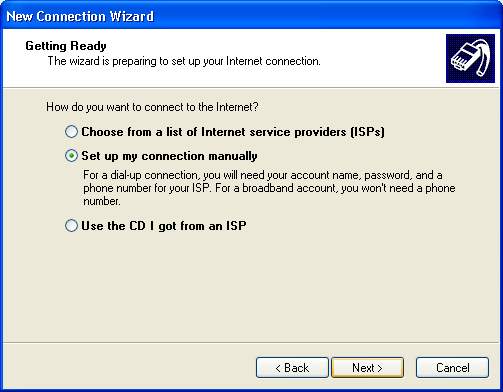
|
|
Step 8
|
Select "Connect using a dial-up modem" then click Next >.
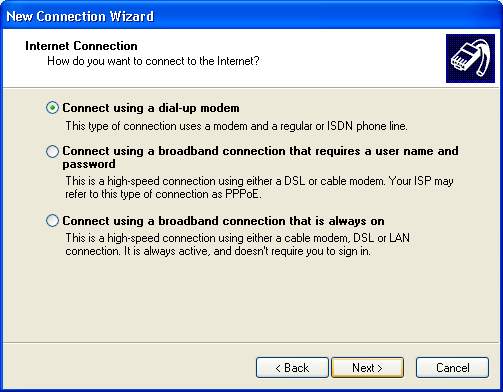
|
|
Step 9
|
Enter "99main" in the ISP Name box; then click Next >.
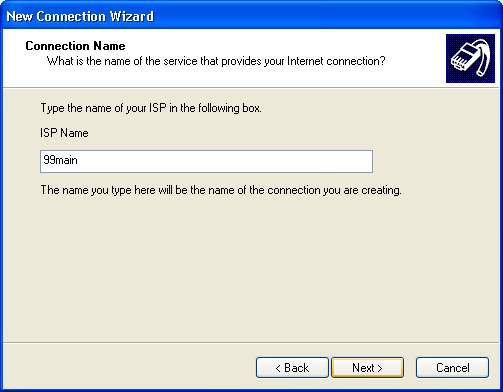
For the next step you will need to choose an access number closest to you without having to dial long distance. To test this pick up your normal phone and try a few numbers that may work for you. If after you dial an number without having to dial long distance you can hear a modem squealing at the other end you have the correct number for your location.
814-9999 Bridgeport
419-9999 Cornwall
826-9999 Danbury
374-9999 Deep River
372-9999 Hartford
|
815-9999 New Haven
818-9999 Norwalk
382-9999 Putnam
414-9999 Southington
373-9999 Norwich
|
817-9999 Stamford
387-9999 Torrington
819-9999 Waterbury
|
|
|
Step 10
|
Enter the number that is closest to you from the list above. Then Click Next >.
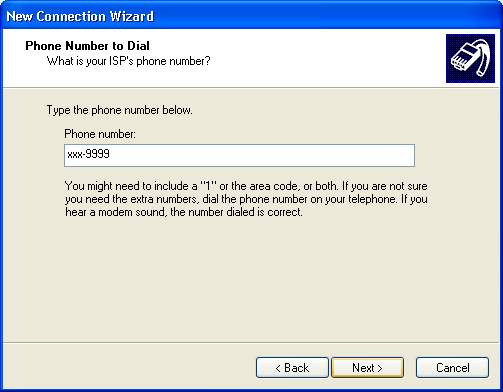
|
|
Step 11
|
In this box you will need to put in your User/Login name and password in the corresponding boxes. For example, if your E-mail address is bob@99main.com then your User/Login name would be bob. Your password is the same that you chose when you first signed up with 99main. It is important that both your user name and password are in lower case letters and that there are no spaces contained in them.
If you need assistance with your password please check the starter info packet that you received after you signed up. If you still have questions you can contact us at the office at (860) 823-6227 or Toll free at 1-888-858-9990
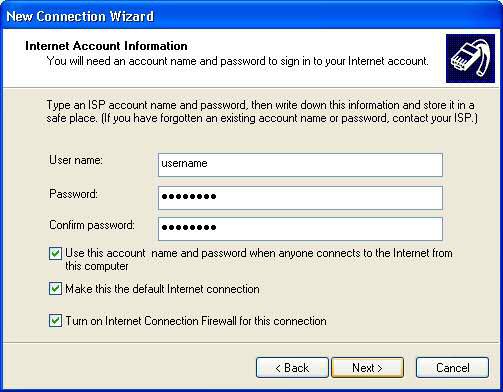
|
|
Step 12
|
Congratulations! You finished the wizard! To set up your e-mail account please click HERE. Click the box labeled "Add a shortcut to this connection to my desktop" and then click the "Finish" button.
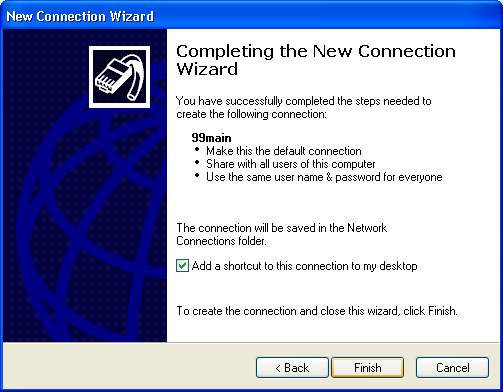 |
. . . . . . . . . . . . . . . . . . . . . . . . . . . . . . . . . . . . . . . .
. . . . . . . . . . . . . . . . . . . . . . . . . . . . . . . . . . . . . . . .
. . . . . . . . . . . . . . . . . . . . . . . . . . . . . . . . . . . . . . . .
. . . . . . . . . . . . . . . . . . . . . . . . . . . . . . . . . . . . . . . .
|
|
|
|
 Sunday, October 26
Sunday, October 26
 Sunday, October 26
Sunday, October 26