 Setting up Internet Explorer 5.0 Setting up Internet Explorer 5.0 |
 |
|
Step 1
|
Click the Start Button, slide up Settings then left mouse click on Control Panel to select it.
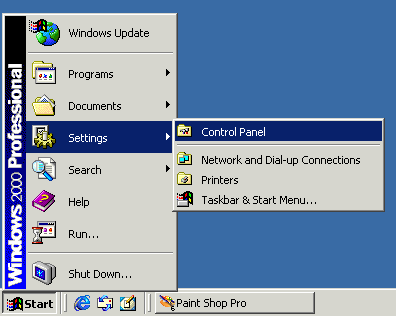
|
|
Step 2
|
Double-click on Internet Options, using the left mouse button.
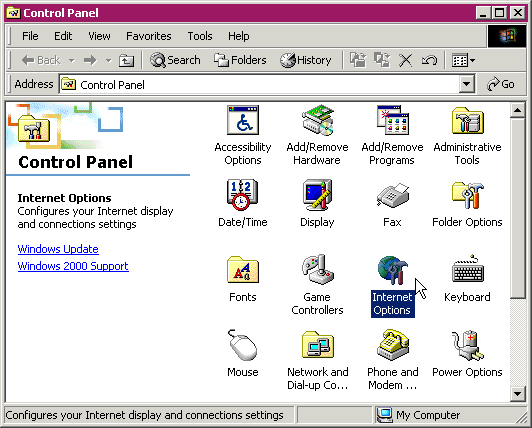
|
|
Step 3
|
In the initial screen you will see three options, you will need to click in the last option. Once you have clicked in the third option click the Next> button on the bottom of the window.
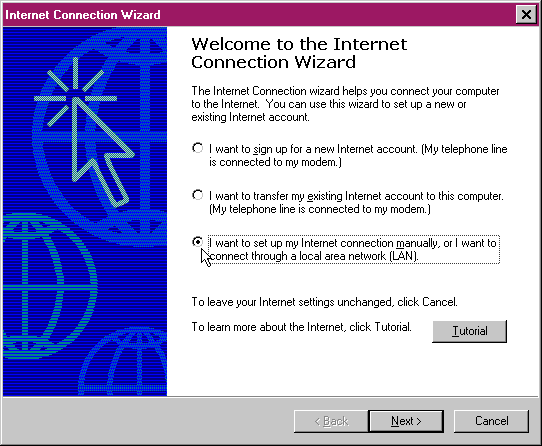
|
|
Step 4
|
Select the option labeled I connect through a phone line and a modem, then click the Next> button at the bottom of the window.
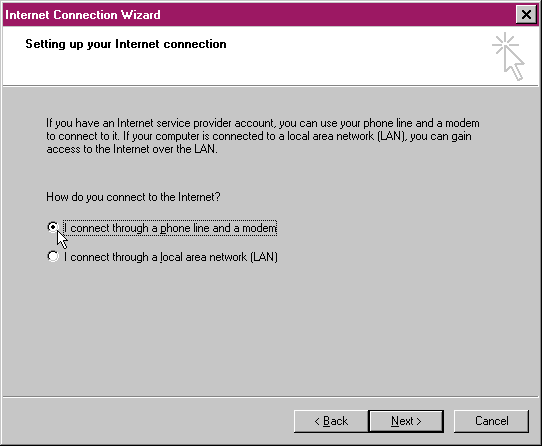
Next step is to choose an access number closest to you without having to dial long distance.
To test this pick up your normal phone and try a few numbers that may work for you.
If after you dial an number without having to dial long distance you can hear a
modem squealing at the other end you have the correct number for your location.
814-9999 Bridgeport
419-9999 Cornwall
826-9999 Danbury
374-9999 Deep River
372-9999 Hartford
|
815-9999 New Haven
818-9999 Norwalk
382-9999 Putnam
414-9999 Southington
373-9999 Norwich
|
817-9999 Stamford
387-9999 Torrington
819-9999 Waterbury
|
|
|
Step 5
|
In this box skip the area code box (we'll take care of it later) and go to telephone number. In the telephone number box type the access number for your area. Once you have completed this step UN-check the small check box called Dial using area code and country code then once this is complete click the button called Next> on the bottom of the window.
Note: If you have call waiting on your line and would like to disable it while online you can do so by typing a *70, before the access number (i.e. *70, ###-9999) a comma must be included to separate the *70 from the local access number.
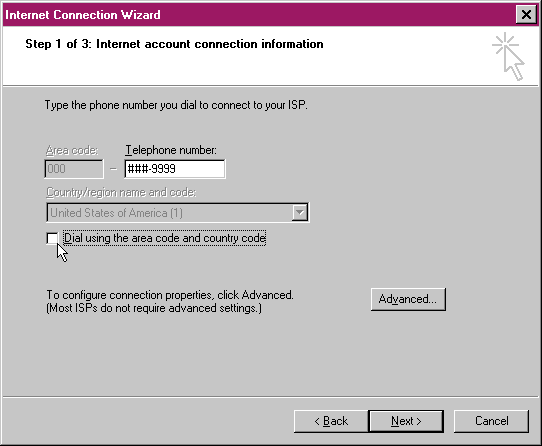
|
|
Step 6
|
In this box you will need to put in your User/Login name and password in the corresponding boxes. For example, if your E-mail address is bob@99main.com then your User/Login name would be bob. Your password is the same that you chose when you first signed up with 99main. It is important that both your user name and password are in lower case letters and that there are no spaces contained in them.
If you need assistance with your password please check the starter info packet that you received after you signed up. If you still have questions, you can contact us at the office at (860) 823-6227 or Toll free at 1-888-858-9990.
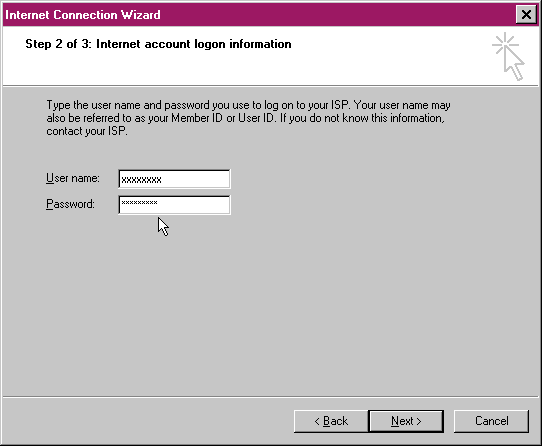
|
|
Step 7
|
In this box simply rename it to 99main then click the Next> button on the bottom of the window.
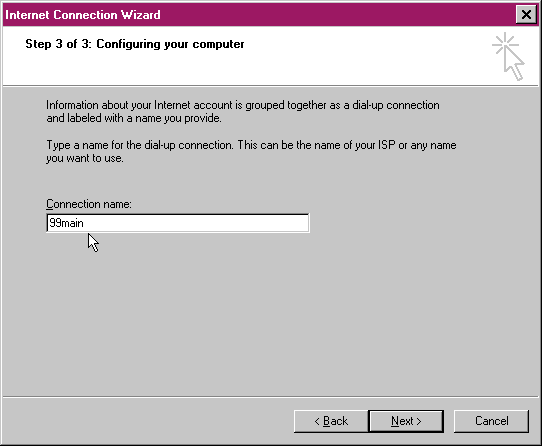
|
|
Step 8
|
Next, it will ask you if you would like to set up your E-mail account now. Click the Yes option and then click the Next> button on the bottom of the window.
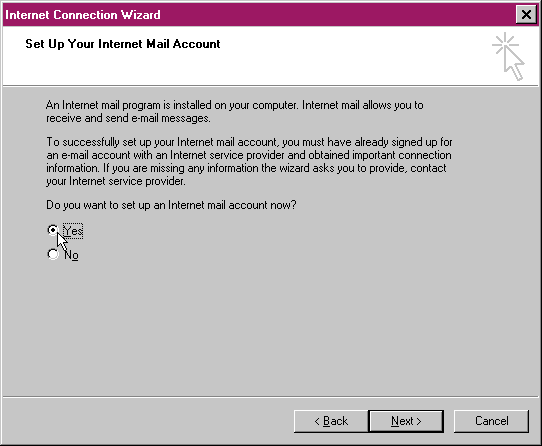
|
|
Step 9
|
In this box type your normal real name. Unlike other steps in this setup you may use UPPER and lower case characters to make up your name. Once you have completed this step click the Next> button on the bottom of the windows to continue.
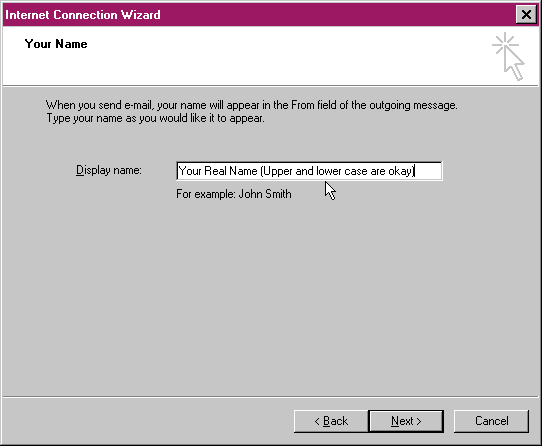
|
|
Step 10
|
On this screen you will need to put in your full E-mail address. This is your Login name with an @99main.com on the end (i.e.: bob@99main.com). It is also important that your entire address is in lower case and contains no spaces. Then click the Next> button on the bottom of the window.
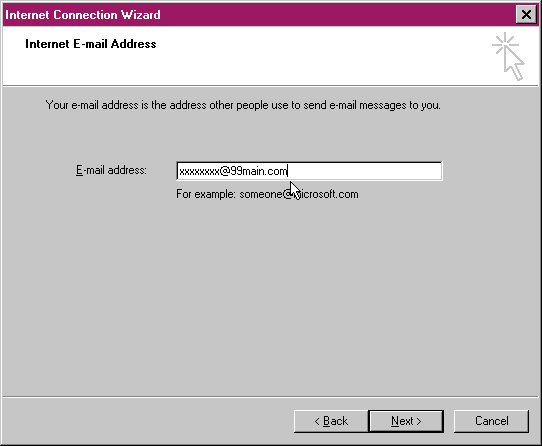
|
|
Step 11
|
In this step you will need to add the E-mail server names in order for your E-mail client to access your stored messages. My incoming mail server should read POP3. In the Incoming Mail (POP3 or IMAP) server, you will need to type in "mail.99main.com" (without quotes). In the Outgoing mail (SMTP) server you will have to type "mail.99main.com" (without quotes) again. It is important that they are in lower case with no spaces contained anywhere within. Once this has been confirmed click the Next> button on the bottom of the window.
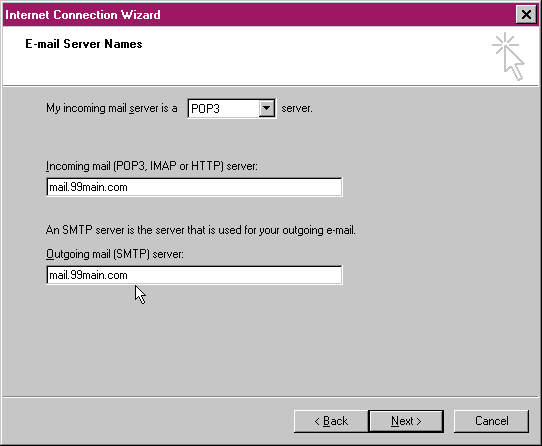
|
|
Step 12
|
This screen will ask you for your Login name and password. Your logon/user name should already be in place, you will however need to put in your password. It will appear as ****** to prevent others from seeing your password. Then click on the small check box to have Windows save your password. Once you have finished click the Next> button on the bottom of the window.
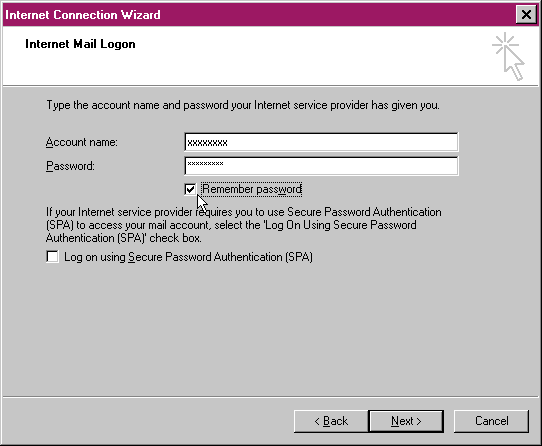
|
|
Step 13
|
You should be ready to connect to the internet with 99main! Make sure the small check box is checked and then click the Finish button on the bottom of the window to begin surfing the web!
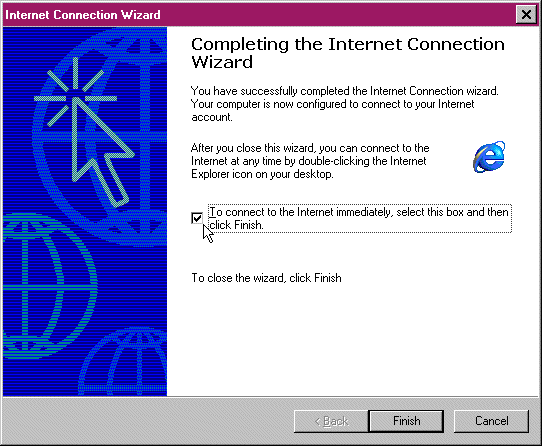
|
. . . . . . . . . . . . . . . . . . . . . . . . . . . . . . . . . . . . . . . .
. . . . . . . . . . . . . . . . . . . . . . . . . . . . . . . . . . . . . . . .
. . . . . . . . . . . . . . . . . . . . . . . . . . . . . . . . . . . . . . . .
. . . . . . . . . . . . . . . . . . . . . . . . . . . . . . . . . . . . . . . .
|
|
|
|
 Tuesday, November 04
Tuesday, November 04
 Tuesday, November 04
Tuesday, November 04